Cara Mencetak atau Print Gambar Dengan PLOT di AutoCAD
PLOT merupakan perintah yang memiliki fungsi untuk mencetak gambar ke lembar kerja menggunakan alat cetak yang telah dikonfigurasikan ke dalam sistem. Ketika mencetak di AutoCAD, Anda harus membuat kof gambar disesuaikan dengan standar ukuran kertas. Berikut merupakan standar ukuran kertas yang biasa digunakan untuk menggambar teknik
Kode
|
Ukuran Kertas (mm)
|
Ukuran Garis Tepi (mm)
| ||||
Panjang
|
Lebar
|
Kiri
|
Kanan
|
Atas
|
Bawah
| |
Ao
|
1189
|
841
|
20
|
20
|
20
|
20
|
A1
|
841
|
594
|
20
|
15
|
15
|
15
|
A2
|
594
|
420
|
20
|
10
|
10
|
10
|
A3
|
420
|
297
|
20
|
10
|
10
|
10
|
A4
|
297
|
210
|
20
|
10
|
10
|
10
|
.
Setelah anda membuat kof sesuai ukuran standar kertas di atas, maka kini anda sudah siap untuk mencetak gambar
PRAKTEK :
1. Jalankan Command : PLOT Kemudian Enter, maka akan muncul kotak dialog Plot-Model
2. Pada bagian Printer/Plotter, pilih jenis printer yang anda gunakan atau anda bisa pilih saja AutoCAD PDF (General Document) agar dapat disimpan dalam bentuk file PDF dan tidak langsung mencetak
3. Pada bagian Paper Size, pilih ukuran kertas sesuai dengan yang anda inginkan. Pada contoh saya memilih ISO Expand A3. Pastikan Fit To Paper dan Center The Plot tercentang agar gambar pas dengan kertas dan berada ditengah-tengah kertas.
5. Pada Drawing Orientations, pilih sesuai orientasi bentuk penggambaran anda apakah lebar ke atas (portrait) atau lebar ke samping (Landscape), sesuaikan saja
6. Pada Plot Style Table (pen assignment) ada banyak pilihan, perhatikan baik-baik fungsi dari plot style tersebut, antara lain :
- Acad : Plotting gambar sesuai dengan warna gambar asli di layar kerja. Gambar akan memiliki warna yang sama dengan yang di gunakan dalam penggambaran
- DWF Virtual Pen : Plotting gambar sebagai Design Web Format dengan menentukan nomor pena virtual yang digunakan untuk memplot objek dari warna gambar yang dipilih
- Fill Pattern : Plotting gambar sesuai dengan isi pola objek gambar.
- Gray Scale : Plotting gambar semakin pekat/gelap warna objek pada gambar maka semakin hitam warna yang dihasilkan
- Monochrome : Plotting gambar untuk menghasilkan warna hitam semuanya. Apapun warna di layar kerja maka akan menghasilkan gambar yang hitam dan tidak dipengaruhi tingkat pekat warna objek. Sehingga terlihat memiliki ketebalan garis yang sama
- Screening : Plotting gambar dengan penentuan intensitas warna objek yang menggunakan warna pilihan saat diplot. Makin besar makin cerah gambarnya sedangkan mekin kecil maka semakin kabur/burem
Setelah anda mengetahui fungsi dari masing-masing plotting style tersebut silahkan pilih misalnya monochrome agar hasil print hitam putih atau silahkan pilih style pencetakan sesuai keinginan anda
7. Selanjutnya pada bagian What to Plot, klik tombol Window kemudian klik pada dua ujung dari kof objek yang akan di plot
8. Jika sudah yakin klik Ok pada jendela Plot Model kemudian Save. Maka kini gambar sudah berhasil di plot ke pdf dan siap untuk dicetak.
Kelebihan plotting ke pdf adalah anda bisa melakukan review terlebih dahulu terhadap gambar agar dapat memastikan hasilnya sesuai dengan yang diinginkan. Selain itu, jika print di luar biasanya tidak memiliki software AutoCAD untuk membukanya, sehingga pilihan pdf ini sangat baik untuk dilakukan
Kelebihan plotting ke pdf adalah anda bisa melakukan review terlebih dahulu terhadap gambar agar dapat memastikan hasilnya sesuai dengan yang diinginkan. Selain itu, jika print di luar biasanya tidak memiliki software AutoCAD untuk membukanya, sehingga pilihan pdf ini sangat baik untuk dilakukan
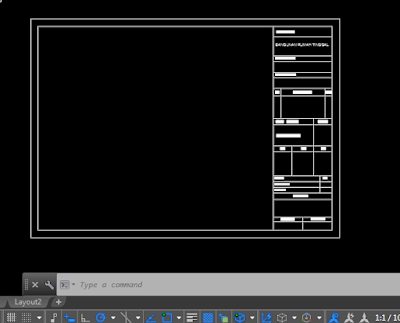
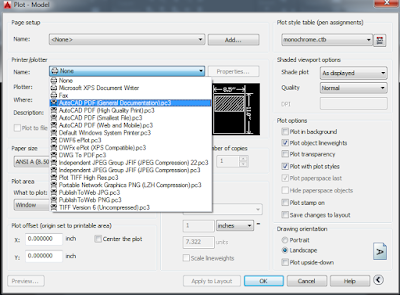

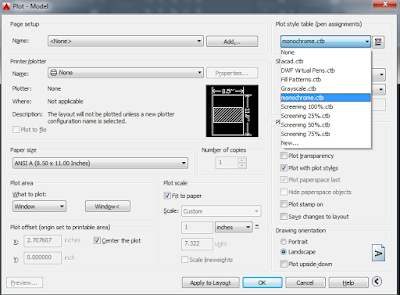
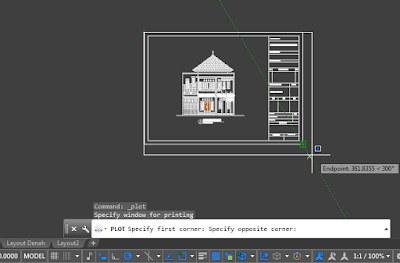
Posting Komentar untuk "Cara Mencetak atau Print Gambar Dengan PLOT di AutoCAD"